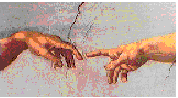
(1) Overview
Paradox allows you to print out the information held in your tables in any order or style that you wish. The instant report (Alt F7) is created by Paradox and prints out a standard report containing all the fields and all the records for the current table. You can, however use the report option to create mailmerge letters, labels and rearrange information on a page as you like it.
(2) Designing a report
To create a new report for a particular table;
a. choose F10 Report Design, type the name of the table press <Enter>, a list of 14 possible reports is shown choose a number which is presently unused press <Enter>
b. type a description for the new report press <Enter>. (Nb. the report description will also become the report title)
c. Choose report type either Tabular or Free-Form (see below for explanation of different types).
A blank design screen is displayed on the screen with the main menu on the first line. Choose F10 (as usual) to select options from this menu or press <Esc> to place the cursor on the design screen.
Type text directly onto the screen to help the user input information and use the menus to place fields onto the screen, add groups, add/delete columns or reformat fields. Edit keys are the same as those used in designing an input form (see appendix)
To save the report and exit choose F10 DO-IT! or press F2. To cancel the changes press F10 Cancel Yes.
(3) Tabular Reports
A tabular report displays all the chosen fields in columns across the page. The column headings are automatically the field names and within the page header the report title, page number and date are inserted. The page header will be printed automatically at the top of every page of the report. From this point users can make changes or additions to the report ie. report summaries, change column heading names or delete unwanted columns.
(4) Free-Form Reports
Free-Form reports are initially arranged vertically instead of horizontally on the page. You can, however, move any of these fields and place them wherever you want on the page. There are no structured columns. There is a fields and a line squeeze option to take out empty spaces or lines if any field is shorter than another, or is a blank.
Free-form reports can be used to produce mailmerge letters, labels, cheques, order forms, invoices, tax forms etc.
(5) Report Bands
The report design screen uses different areas for different sections of the report, referred to as Bands. Each Band can be increased or decreased to any number of lines. The type of bands are:
a. Report Header
Printed once only at the top of a report. Use this area to type information you want displayed at the top of the report ie. your name, department etc.
b. Page Header
Printed once for each page in the report. Type here information you wish displayed at the top of every page of the report i.e. default information is: the page number, date, name of report.
c. Group Header
Printed once for each defined record group. The group header could contain the heading for the group.
There are initially no group headers and footers on the design screen. They come in pairs around the Form/table band. You can add more than one pair, to enable groups within groups.
d. Form/Table Bands
Printed one for each record. It contains the layout for each individual record in the table.
e. Group Footer
Printed once for each defined record group, could hold summary information for each group of records. Summary fields can be inserted to give sub-totals and other summary information for each group.
f. Page Footer
Printed once for each page in the report. Type here information you wish displayed at the bottom of every page of the report i.e. page number, reference number.
g. Report Footer
Printed once only at the bottom of a report. Use this area to type information you want displayed at the bottom of the report ie. your name, department, summary calculations for the report etc.
(6) Making changes to the default formats
a. Erasing fields
To erase a field choose F10 Field Erase move the cursor to the field and press <Enter>.
b. Erasing Columns
To remove a column from a tabular report choose F10 TableBand Erase move the cursor into the correct column and press <Enter>, the whole column and its contents will be removed.
c. Adding Fields
Use F10 Field Place to add fields onto the screen. There are four main types of fields that can be added:
| Regular | A list of all fields in the table is given. |
| Calculated | An equation can be written to calculate information in the table eg. price * quantity. The Operators * / - + ( ) can be used. |
| Summary | Fields can be summarised for many fields on the database. These fields are usually placed in group footers or report footers. |
| Date, Time, Page | Commonly used variable data that is required in reports e.g. Today's Date, Page Number. Often placed in headers or footers. |
(7) Mailmerge Letters and Labels
To produce mailmerge letters or labels choose a free-form format. Arrange the Fields and information as needed. For both reports Blank lines and blank spaces in reports need to be removed (Remove Blanks). For labels special settings need to be made (Label Setup).
a. Remove Blanks
To remove blank lines from a report choose F10 Settings RemoveBlank LineSqueeze Yes Fixed. To remove blank spaces from a report choose F10 Settings RemoveBlanks FieldSqueeze Yes.
b. Label Setup
To set up a form for labels choose F10 Settings Labels Yes. If you need two columns of labels then the width of the report needs to reflect this, if the report is currently 80 characters wide, choose F10 Settings PageLayout Width 40<Enter>.
(8) Output the Report to a File
To print from Paradox at FOE you must create a file to be printed in Wordperfect. To output the report to a file then choose F10 Output File. Choose which one of the reports to be outputed and then type the directory and filename of your wordperfect file. To print go to WordPerfect and open your newly created document, make any changes that are needed to tidy up the document and print.